
User Guide
Back
Table of Contents
 Download the User Guide.
Download the User Guide.
Installation
- Download the App (Option 1 or Option 2)
- Find Your Community
- Registration
- Continued Registration
- Complete Onboarding
- Allow Notifications
Using the App
Download the App (Option 1)
- Go to the Apple App Store on iOS or Google Play Store on Android
- Search for "Dynamic Signal"
- Download the app for free
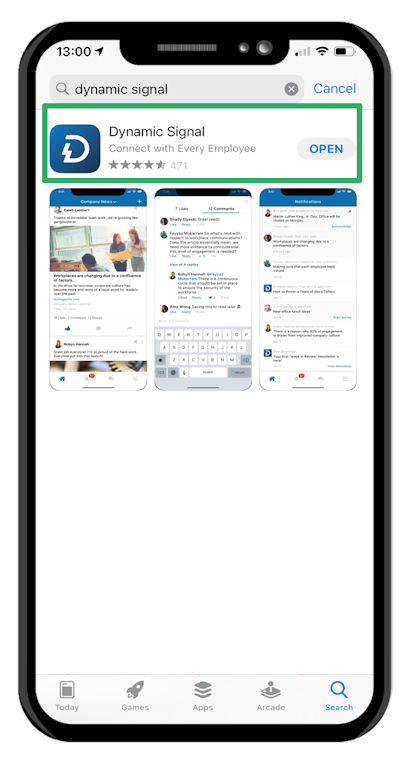
 Top of Page
Top of Page
Download the App (Option 2)
- Go to the Microsoft Intune Company Portal (Those in China with Android devices need to access the app through this platform.)
- Download the Dynamic Signal app
If you don’t have the Microsoft Intune Company Portal installed on your device and need it to access the app, contact the Global Service Desk.
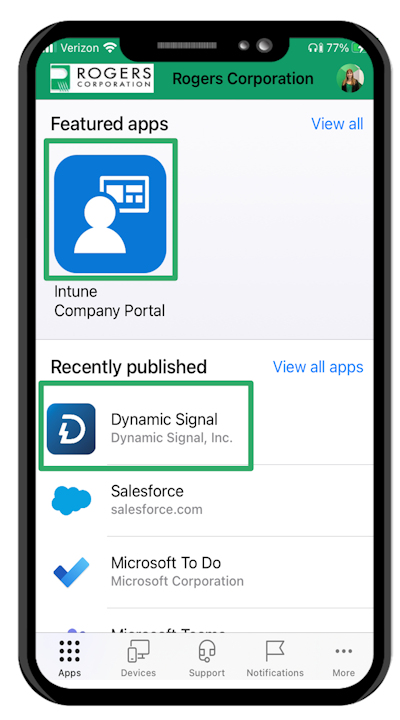
 Top of Page
Top of Page
Find Your Community
- Open the app
- Tap "Find your community" at the bottom
- Enter 'rogers' in the text box
- Tap "Find your community"
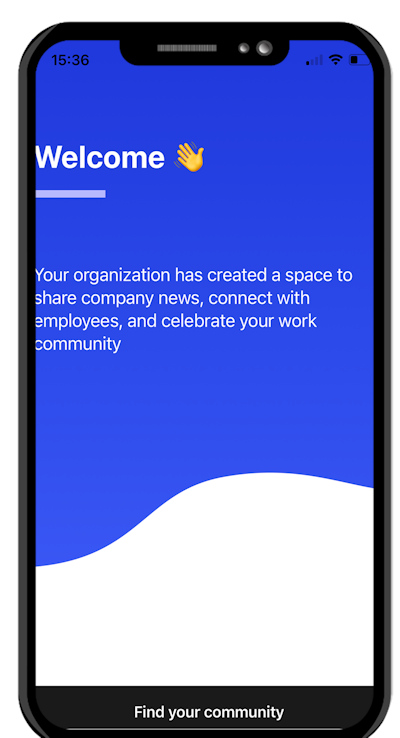

 Top of Page
Top of Page
Registration
- Tap "Sign in with SSO" and enter your work email address and organizational password. Please Note: Logging into ConnectoR single sign-on (SSO) requires use of the full @rogerscorporation.com email address, i.e. firstname.lastname@rogerscorporation.com. The shorter @rogerscorp.com email address will not work. Follow the additional prompts to set up Multi-factor Authentication.
- Tap "Sign in"
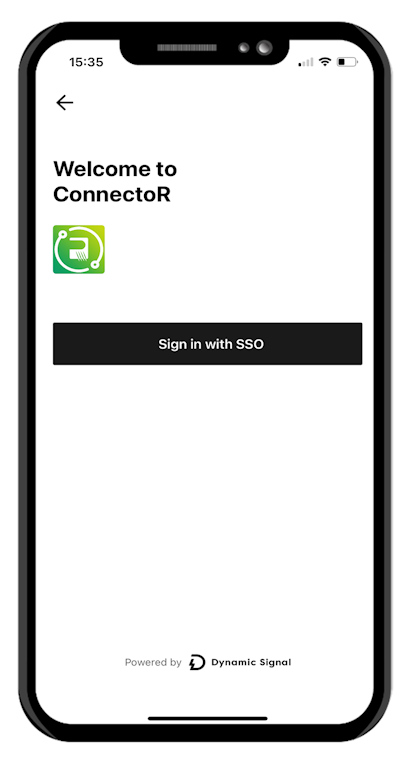
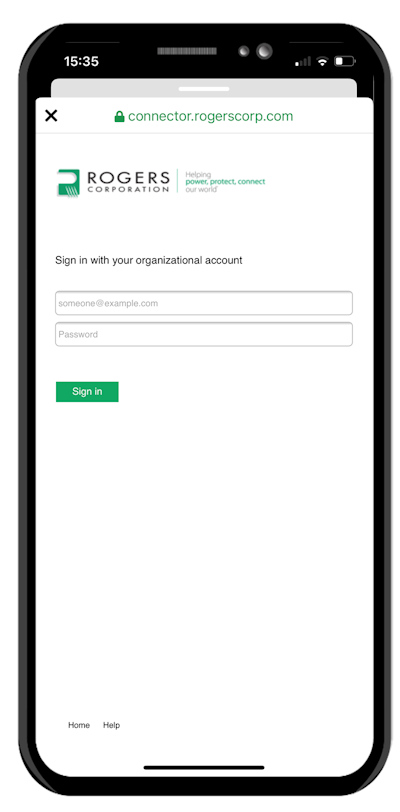
 Top of Page
Top of Page
Continued Registration
- Agree to the Terms of Use and Privacy Policy
- Tap "Continue"
- Complete Acknowledgement Form
- Tap "Continue"
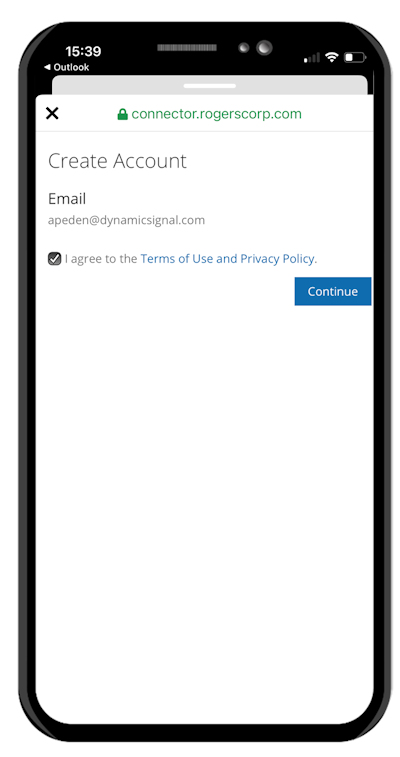
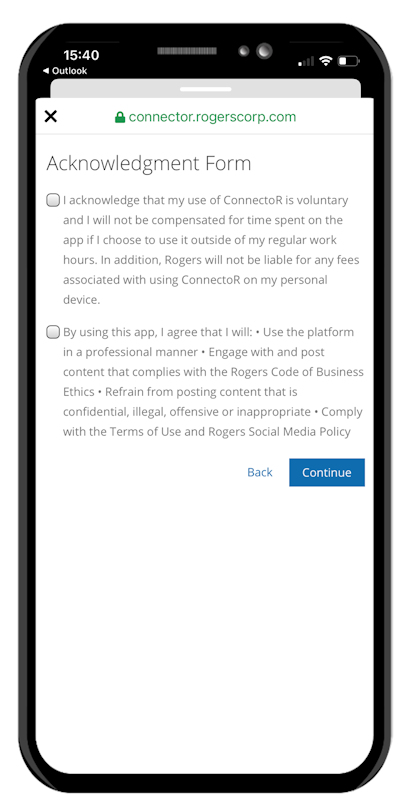
 Top of Page
Top of Page
Complete Onboarding
- Upload a Photo (or click "Skip" if you would prefer not to)
- Tap "Continue"
- Approve/Decline Face ID (If device allows)
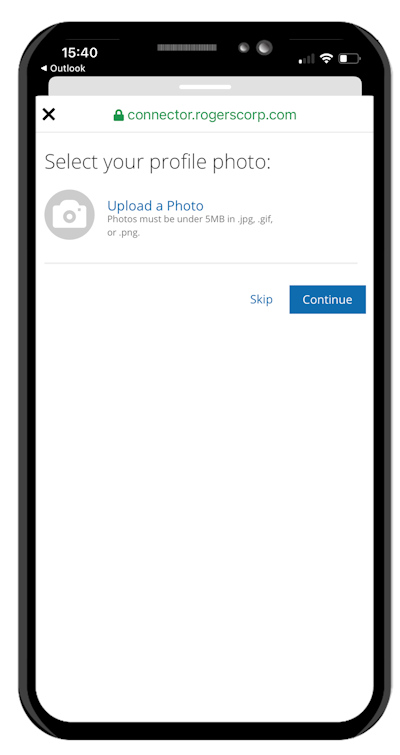
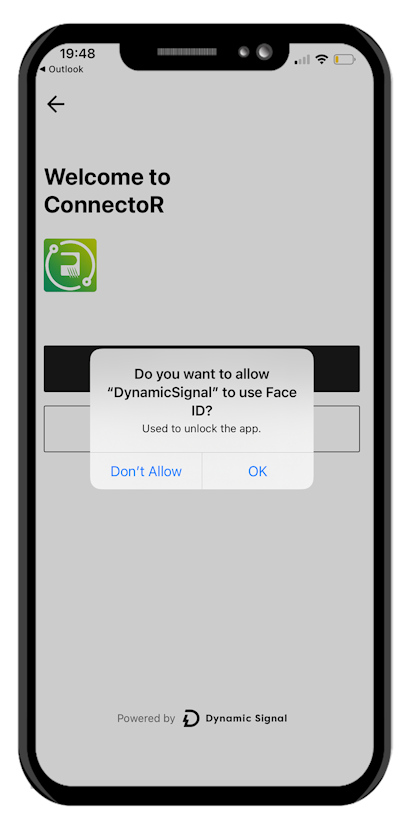
 Top of Page
Top of Page
Allow Notifications
- Tap on the Newsfeed icon
- Tap "Allow"
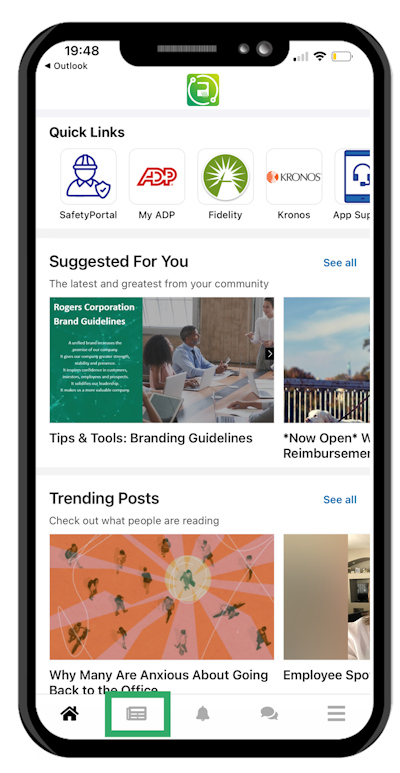
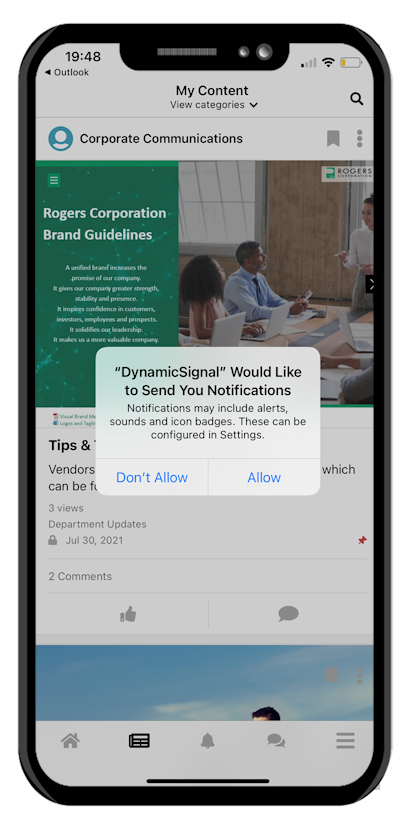
 Top of Page
Top of Page
Mobile Home Screen
- Quick Links - Direct access to the SafetyPortal, ADP, Kronos and other links
- Suggested For You - Important content that you have not interacted with yet
- Trending Posts - The most popular posts from the last 30 days
- Home
- Newsfeed
- Notifications
- Messages
- Profile and Community

 Top of Page
Top of Page
Newsfeed
- View categories
- Search posts
- Bookmark/save a post
- Forward/report a post
- Like a post
- Comment on a post (You can tag your colleagues by @ mentioning them)
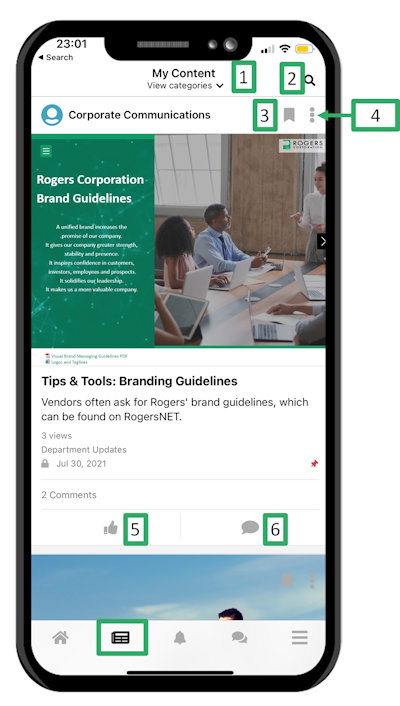
 Top of Page
Top of Page
View Categories
By default, you will view posts from all the categories you subscribe to. Tapping “View categories” at the top allows you to browse the various content categories loaded into your community or find new categories you can subscribe to.
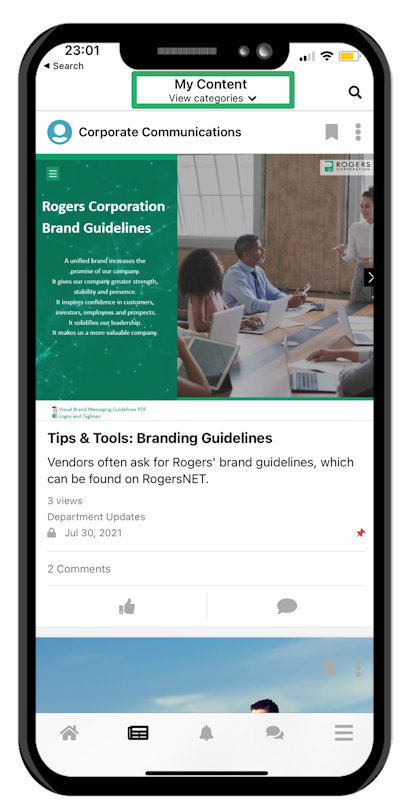
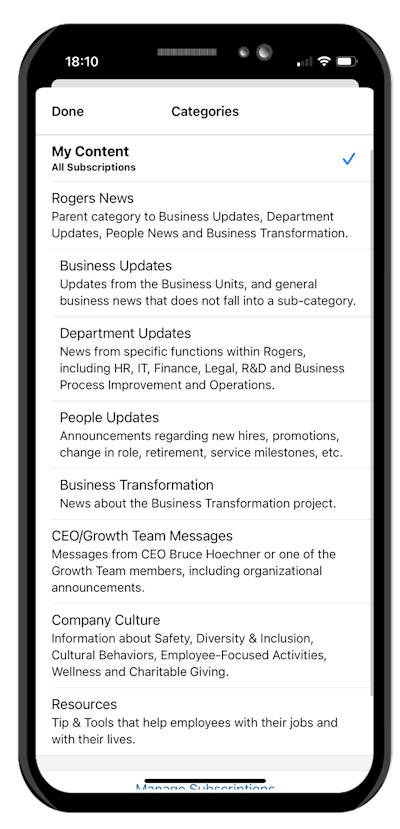
 Top of Page
Top of Page
Search Posts
By tapping on Search, you can search for various types of content based on keywords or phrases.
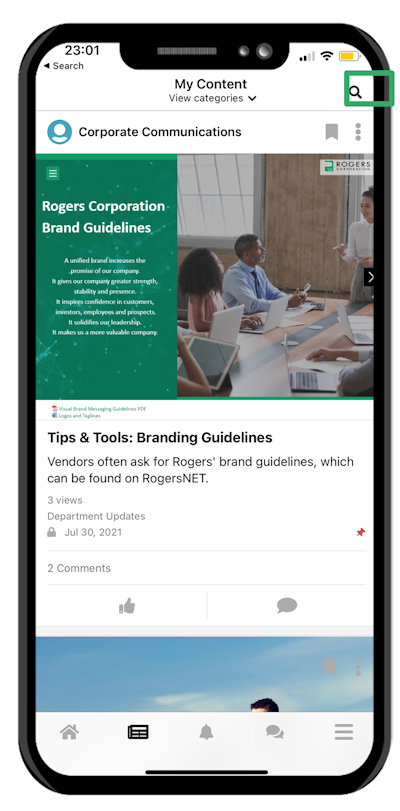
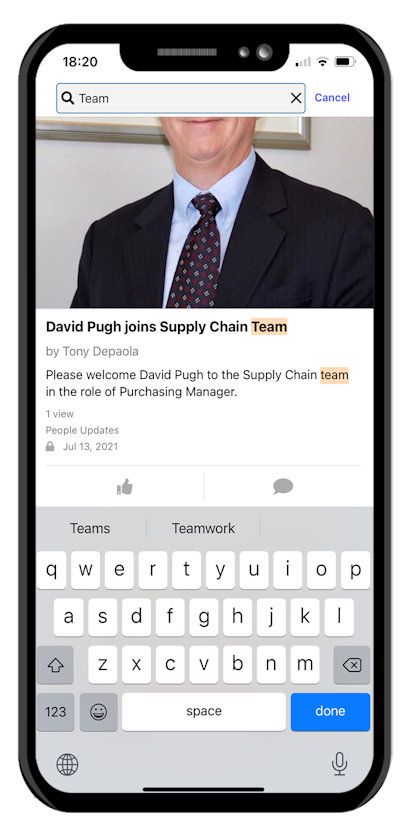
 Top of Page
Top of Page
Bookmark/Save a Post
If you would like to save a post so that you can easily find it again, tap the bookmark icon in the top right.
To find your saved items, tap on the Profile and Community menu button and then tap "My Saved Items".
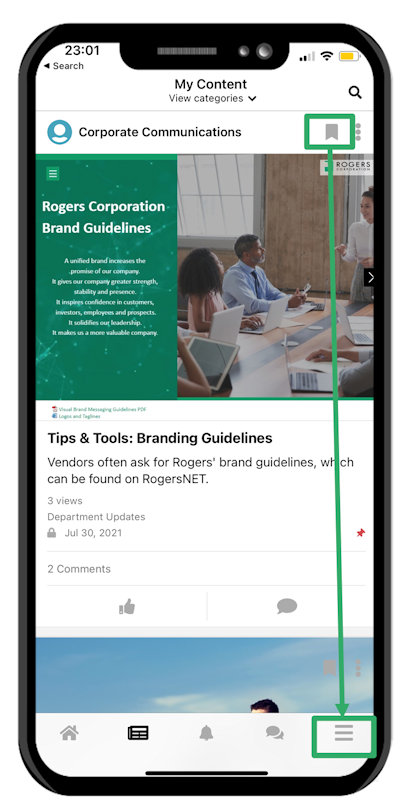
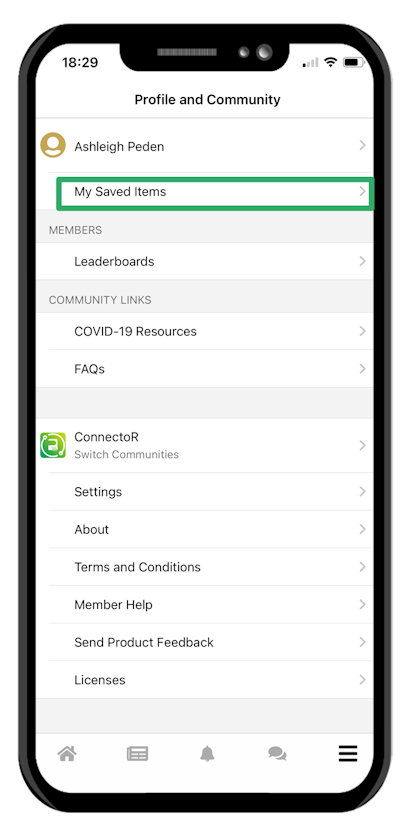
 Top of Page
Top of Page
Forward/Report a Post
Tapping the 3 dots in the top right on a post gives you the option to forward or report a post.
Forwarding a post allows you to send the post to your colleague(s) within the platform. Enter the name(s), type a message and tap Send.
If there are any issues with a post, you can report the post to your community managers. This will open your mail application.

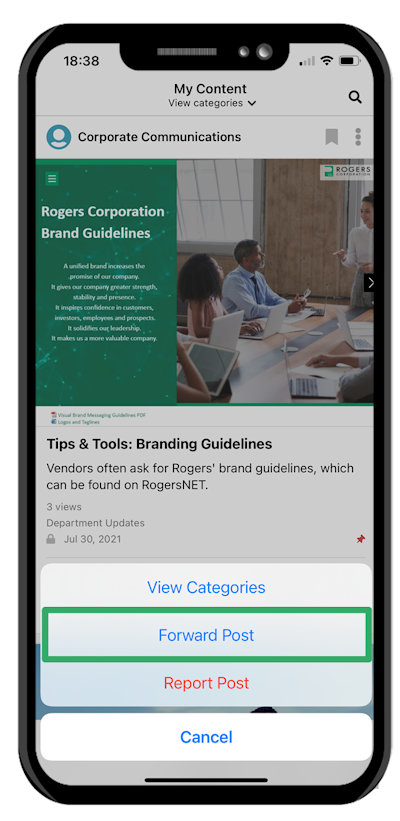
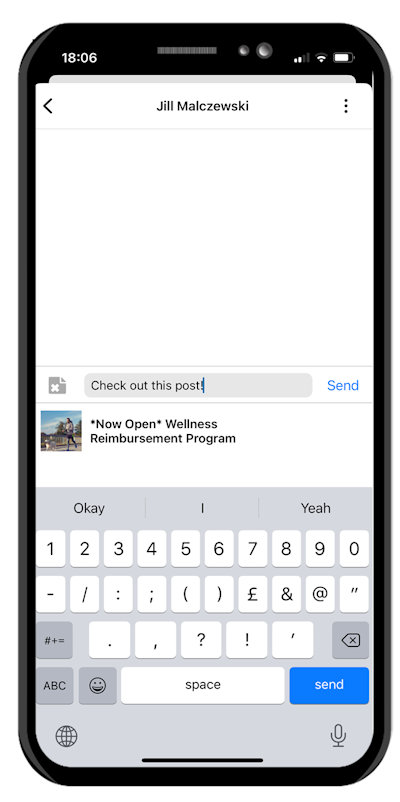
 Top of Page
Top of Page
Like a Post
It's easy to provide feedback on company news and content. You can express your opinion by Liking content and starting threaded discussions on posts.
You can tap the thumbs up button to Like a post, similar to other social media platforms.
Tapping the speech bubble icon will allow you to add a comment. You can tag a colleagues by writing @ and their name. Your colleague will receive a notification to say you’ve tagged them in a post.
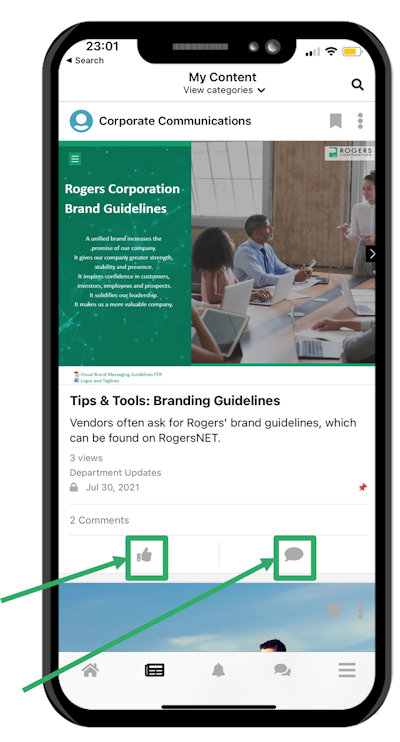
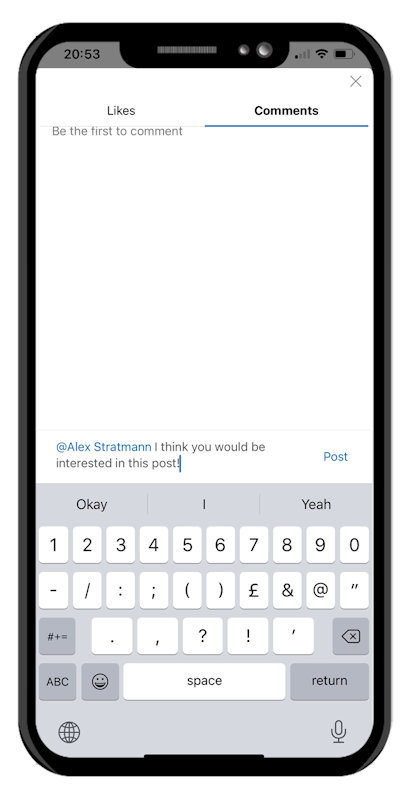
 Top of Page
Top of Page
Notifications
The notification menu presents a full history of all content that has been broadcast to you by your community admins.
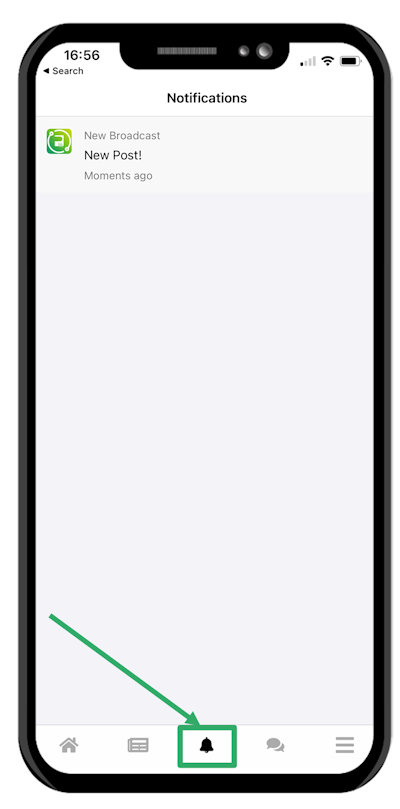
 Top of Page
Top of Page
Messaging
You can send text-based messages to your colleagues and send/forward posts that are within the platform. Tap the + icon and enter the recipient's name to compose a new message.
If you are having any issues with the platform, or just need some help, you are able to send a message to your community managers by tapping "Community Manager."
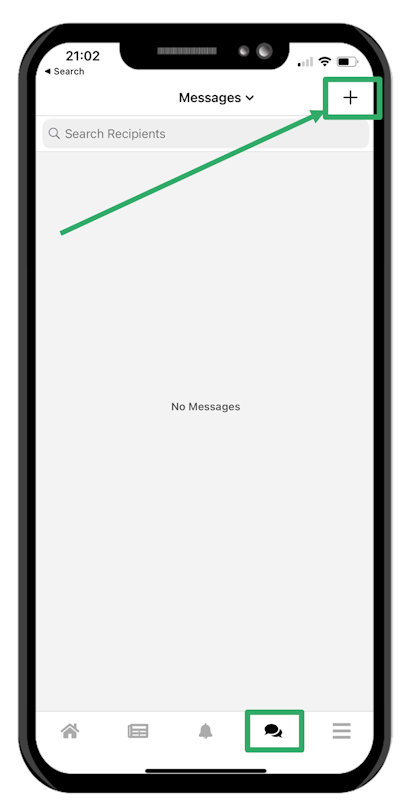
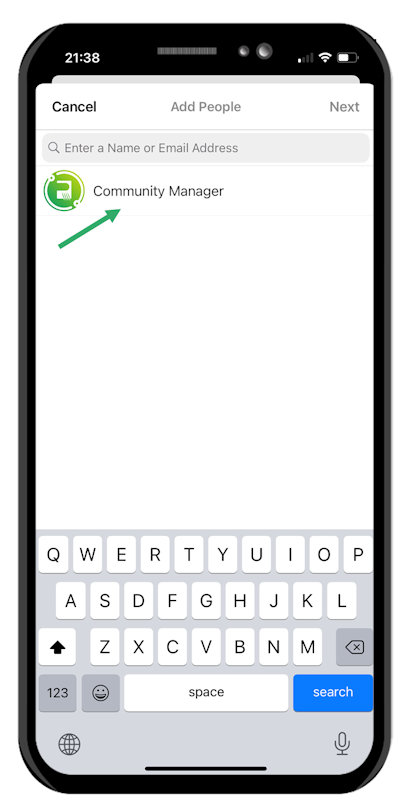
 Top of Page
Top of Page
Profile and Community
- Update your profile picture, name and time zone
- Your saved/bookmarked posts
- Leaderboards
- Community links
- Settings
- Dynamic Signal Member Guide
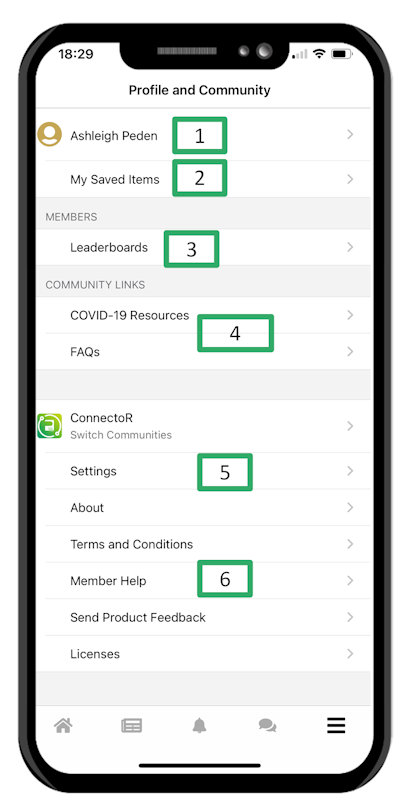
 Top of Page
Top of Page
Updating Your Language
- From the profile and community menu, tap "Settings"
- Tap "Language"
- Tap "Display Language"
- Select your Language
Note: ConnectoR is immediately available in Chinese, Dutch, French, German, Italian, Japanese, Korean and Spanish. The Hungarian language will be available soon after launch.
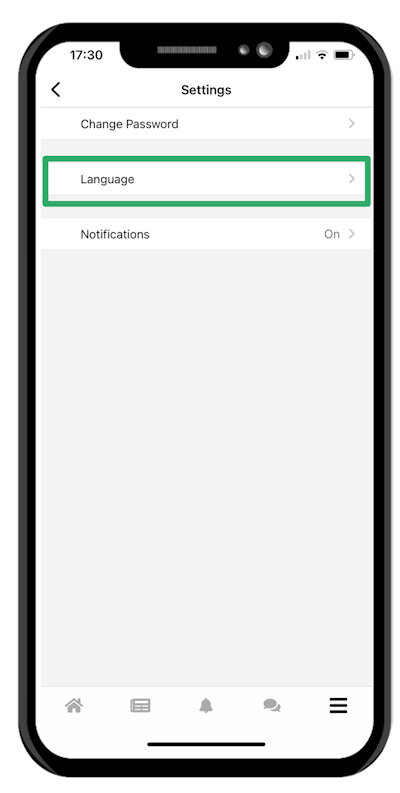
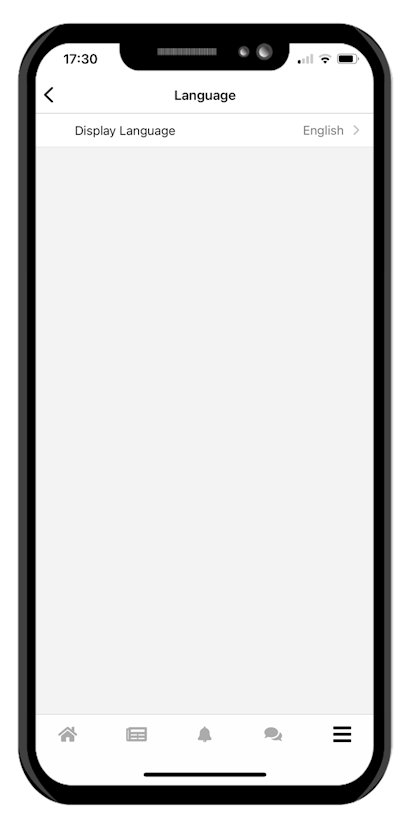
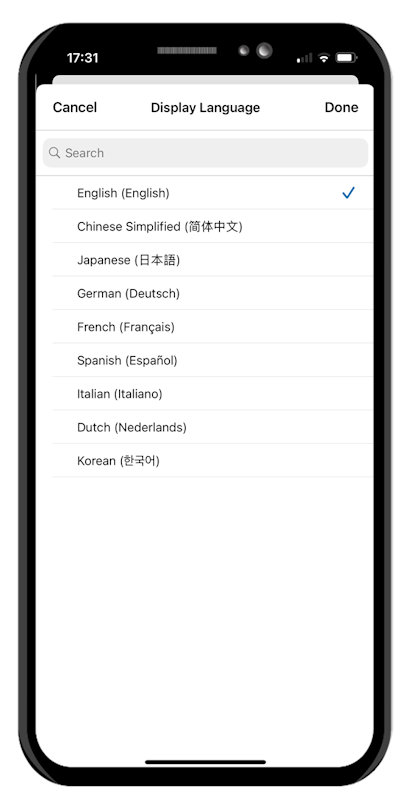
 Top of Page
Top of Page
Questions or Feedback
If you have any questions or feedback, please contact CorpCom@rogerscorp.com
Back